제대로 된 모니터 색감 설정법 ICC Profiles
- 자료실
- 2021. 7. 8.
일단 이 방법은 모니터 색감교정이다.
모니터의 색감은 진짜 다 다르다.
같은 패널이라도 모니터 모델마다 색감이 다 다르며,
심지어 같은 모델끼리도 패널 품질차이로 색감이 아주 약간 다르다.
그래서 사용자가 직접 색감설정을 한번쯤은 해야 한다.
이런 색감을 교정하는 가장 좋은 방법은 켈리브레이션 장비를 쓰는건데
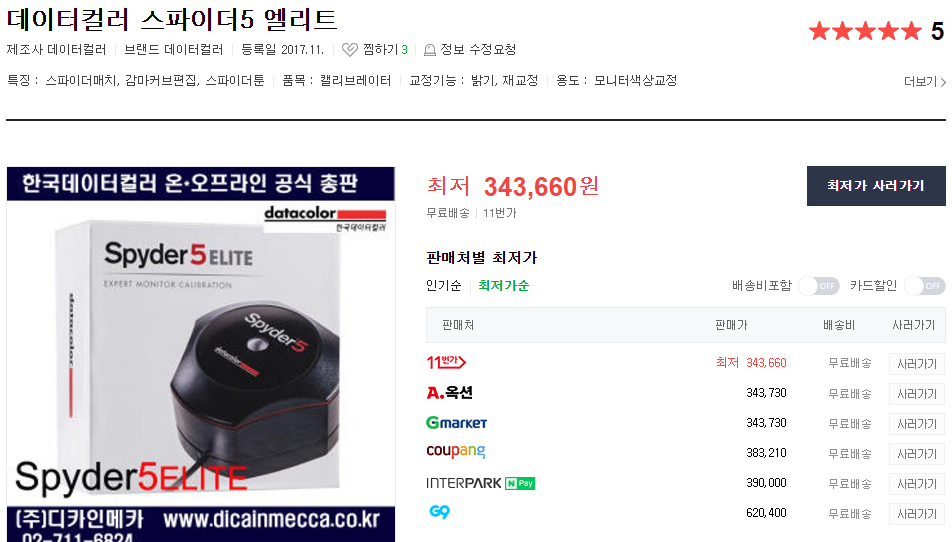
상당히 비싸다.
그리고 대다수는 이렇게까지 할 필요성을 못느껴 하지 않는다.
거기다 이 켈리브레이션 장비를 필요 없다는 말도 있다.
그리고 사실 모니터 만들때 이 색감도 신경쓰고 튜닝을 해서 나오기 때문에
공장 기본값을 써도 큰 문제가 없다.
자 그럼에도 설명을 시작하겠다.
(사람들) : 아니 그럼 뭐하러 설정을 함?
개인적으로 장비를 샀으면 최대한 뽕을 뽑고 사용해야 한다고 생각한다.
그리고 좀 더 색감이 좋게 나와서 화질이 좋게 보인다.
밑에 사진처럼 말이다.



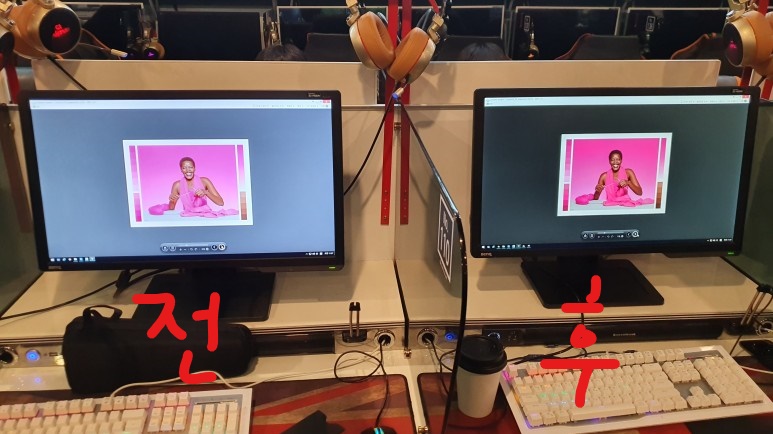
명암도 좋아지고 색감도 좋아지고 모든게 다 좋아졌다.
확연한 차이가 보인다.
아 물론, 저 위의 사진들은 맨 윗 장비를 가지고 색감을 맞춘거고
저 모니터는 감마랑 색조, 채도값이 뒤틀린 모니터이였기에 전문장비로 맞추니 효과가 엄청 난것이다.
밑의 방법으로는 저 만큼은 안나오니 부푼기대는 하지말자
근데 좋아지기는 하니까 일단 해보고 생각하자.
일단 많이 알려져 있는 방법으로는
모니터 설정에 들어가서 직접 설정을 바꾸는것이고
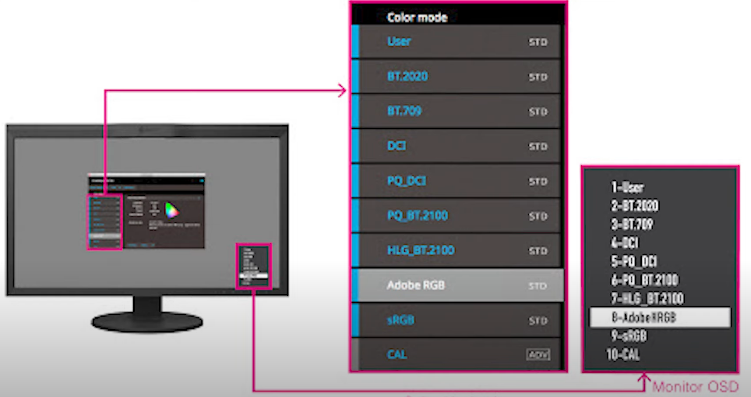
다른 하나는 OS의 설정을 통해 색감을 바꾸는 것이다.
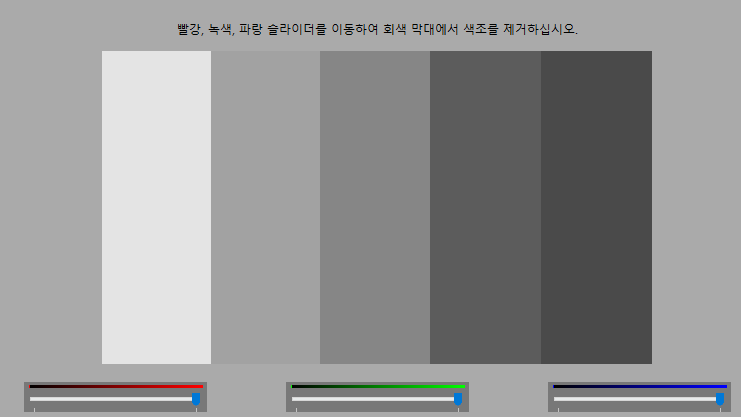
기본적으로 뭐 정답이 있는게 아니니까 눈대중으로 설정하게 되고
그러다보니 설정을 하면서도 이게 맞나 싶을때가 참 많다.
그러나 지금 알려줄 방법은 이런 애매함이 하나도 없다.
이 방법은 쉽게 말해 정답을 가지고 오는거다.
다른 누군가가 이미 해놓은 색감설정을 가져다 쓰는거다.
다른 누군가들이 이런 색감이 이런 모니터에 제일 적합하니 이런 색감을 쓰라고 추천을 해준다.
색감을 찾는법은
구글에 모니터 모델명 + 켈리파일 or ICC 프로파일 이렇게 검색해서 찾는 방법이다.
근데 이렇게 하면 어떤 개인한테 맞는 색감을 올려놓은 것도 있고 다양하다.
이렇게 찾는 방법은 매우 능력이다.
내가 뭐 해줄수가 없다.
없는 모델도 있기 마련이다. (싸구려 모니터면 당연히 없다.)
내가 알려주는 사이트는 이미 수많은 모니터가 한 곳에 색감파일이 다 있다.
우리는 이것을 적용할것이다.
https://www.tftcentral.co.uk/articles/icc_profiles.htm
ICC Profiles and Monitor Settings Database - TFTCentral
www.tftcentral.co.uk
여기 사이트로 들어가자.
사이트로 들어가면
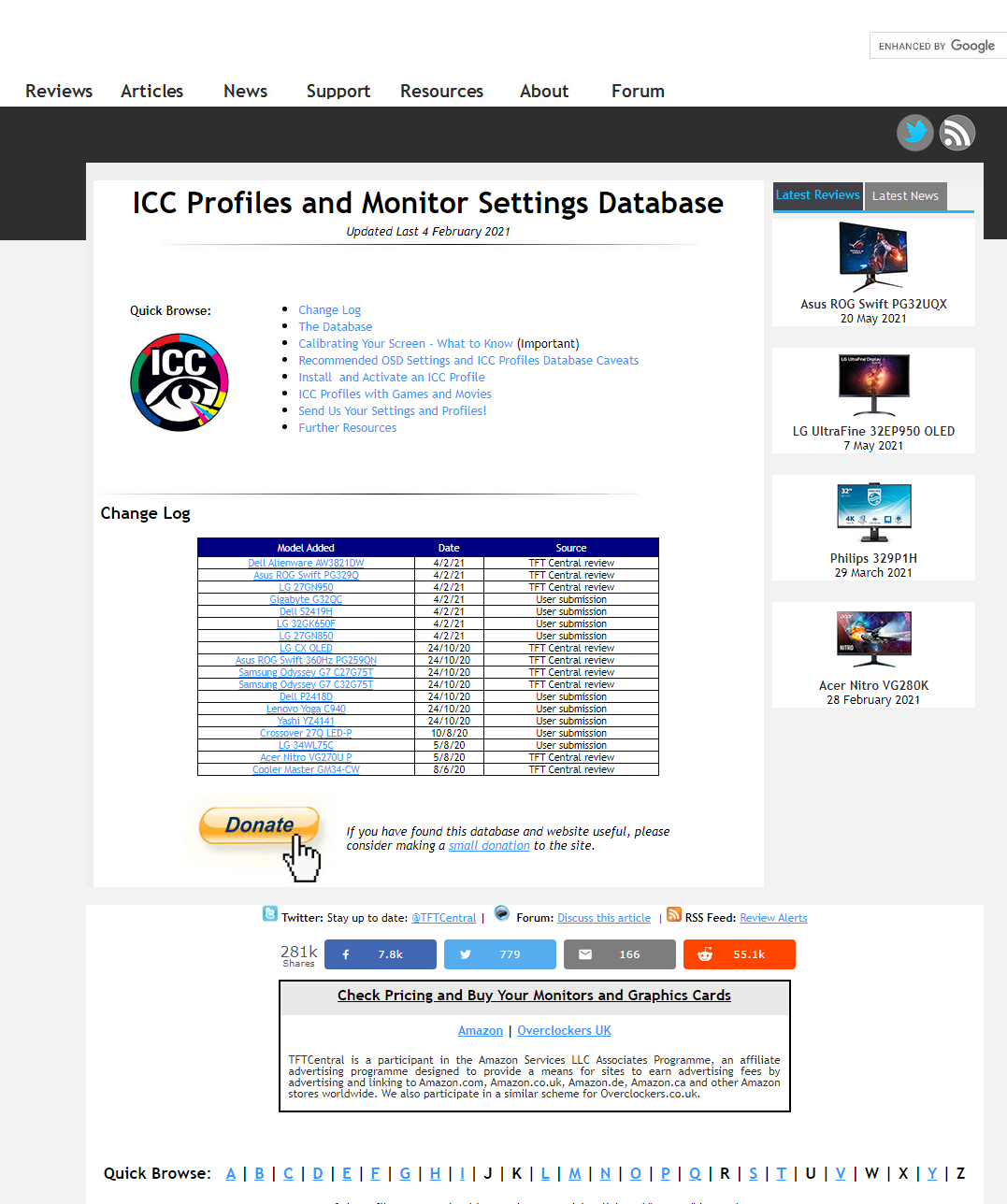
이렇게 나오게 된다.
나는 현재 삼성 오디세이 G7 32인치 모니터를 사용중이다.

저 링크를 클릭해준다.
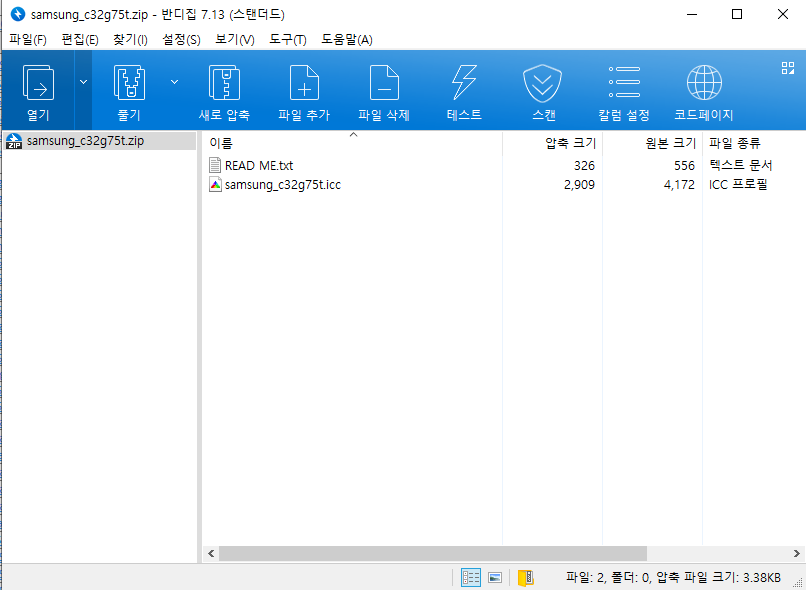
그럼 이와 같이 ICC 파일이 다운받아진다.
이걸 압축푼다.

그럼 오른쪽 클릭을 해서 프로필 설치 한다.

그 다음 시작에서 색 관리에 들어가준다.
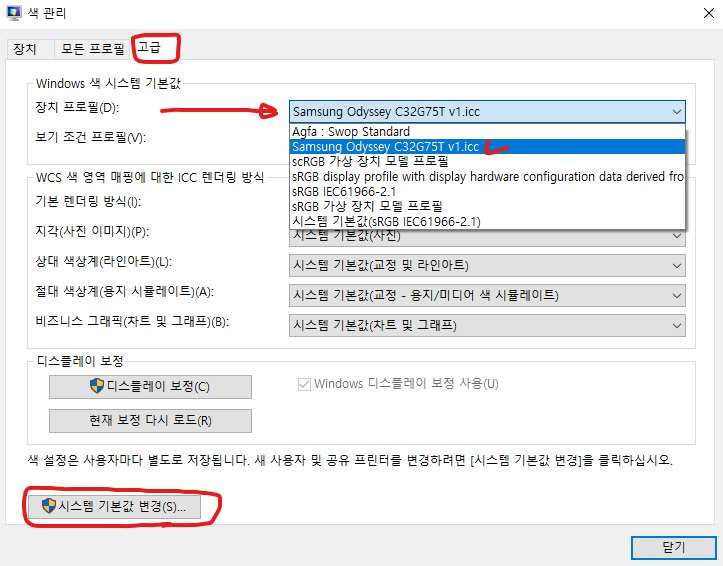
고급 탭에 들어가 방금 설치해준 파일을 클릭해준다.
그리고 시스템 기본값 변경에 들어가서
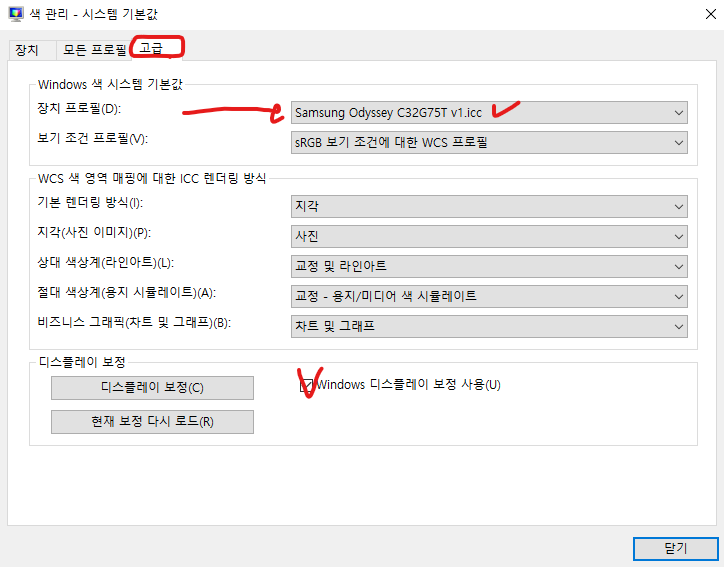
고급 탭에 들어가 다시 설정해준다.
그리고 Windows 디스플레이 보정 사용 체크 해준다.
그다음 닫기를 눌러주고

장치 탭에 들어와서 추가를 눌러준다.
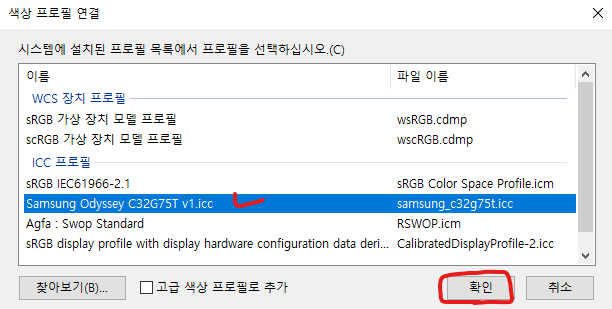
방금 설치 해준것을 선택 후 확인을 눌러주고 닫기를 눌러주면 된다.
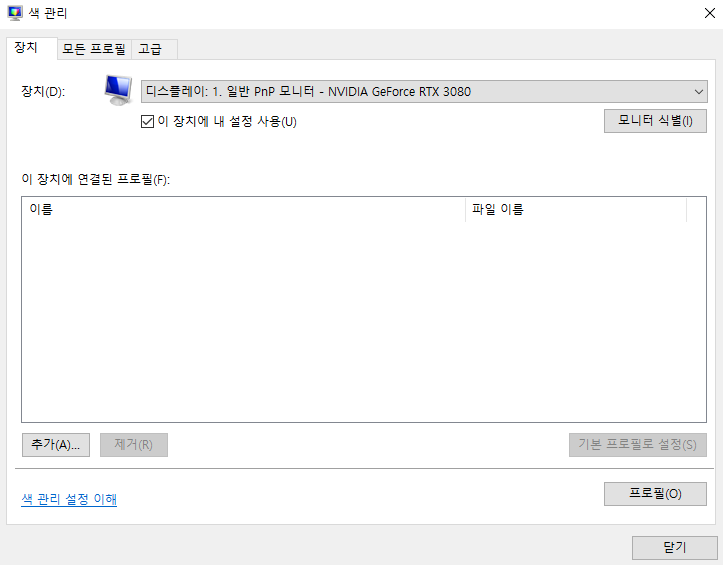
그 다음 장치 탭에 들어오면 이와 같이 메시지가 뜨게 된다.

확인 눌러준다.
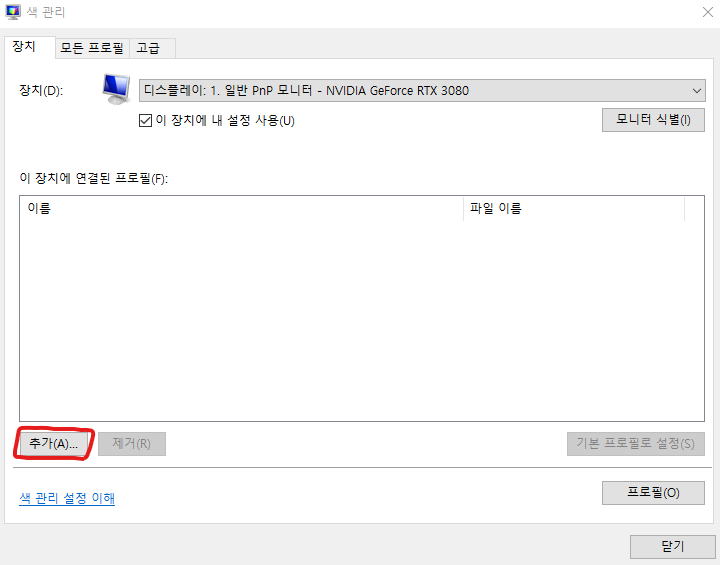
아까와 한거와 같이 똑같이 해주면 된다.
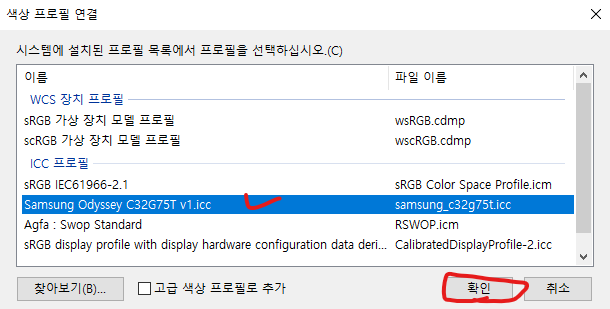
확인 눌러주고 닫기 눌러주면 된다.
이제 제대로 설정이 됬는지 확인해 보자.
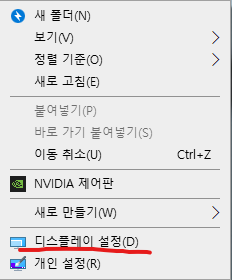
바탕화면에서 오른쪽 클릭하면 디스플레이 설정이 있다. 들어가자.
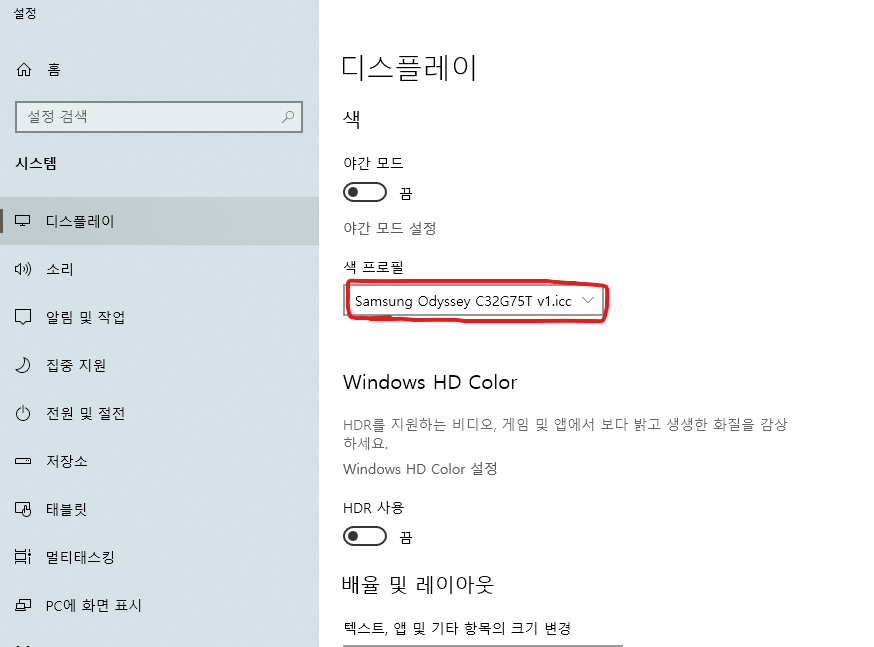
방금 설치한 것과 같은지 확인해보자
같으면 설정이 제대로 된것이다.
그리고 마지막으로 모니터 설정을 해줘야 한다.

위와 같이 설정해주면 된다.
끄으으으으으으으읕!!!!!!!!!!!!!!!