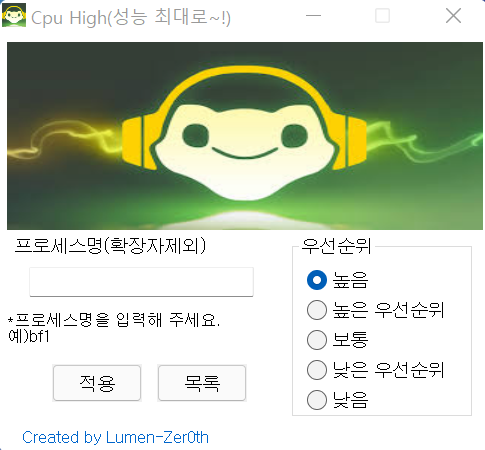Windows 11 게임 최적화
- 자료실
- 2021. 10. 10.
windows 11 게임 최적화를 해보겠다.
1. 그래픽 옵션 설정
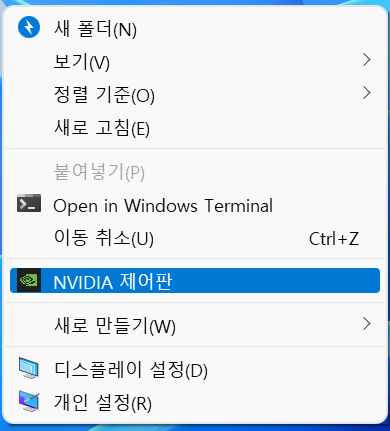
엔비디아 제어판 들어가자.
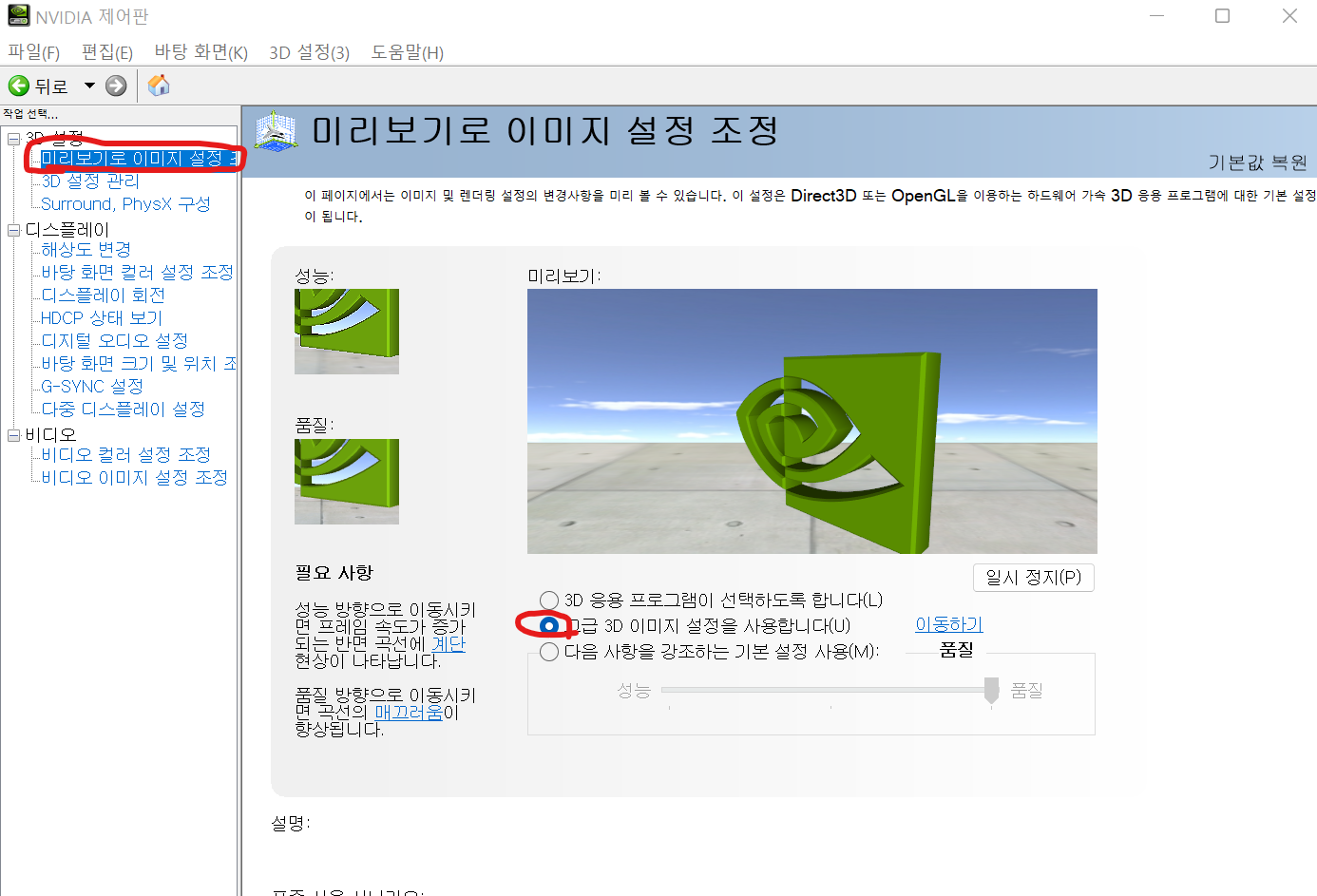
미리보기로 이미지 설정 조정 -> 고급 3D 이미지 설정을 사용합니다. 체크
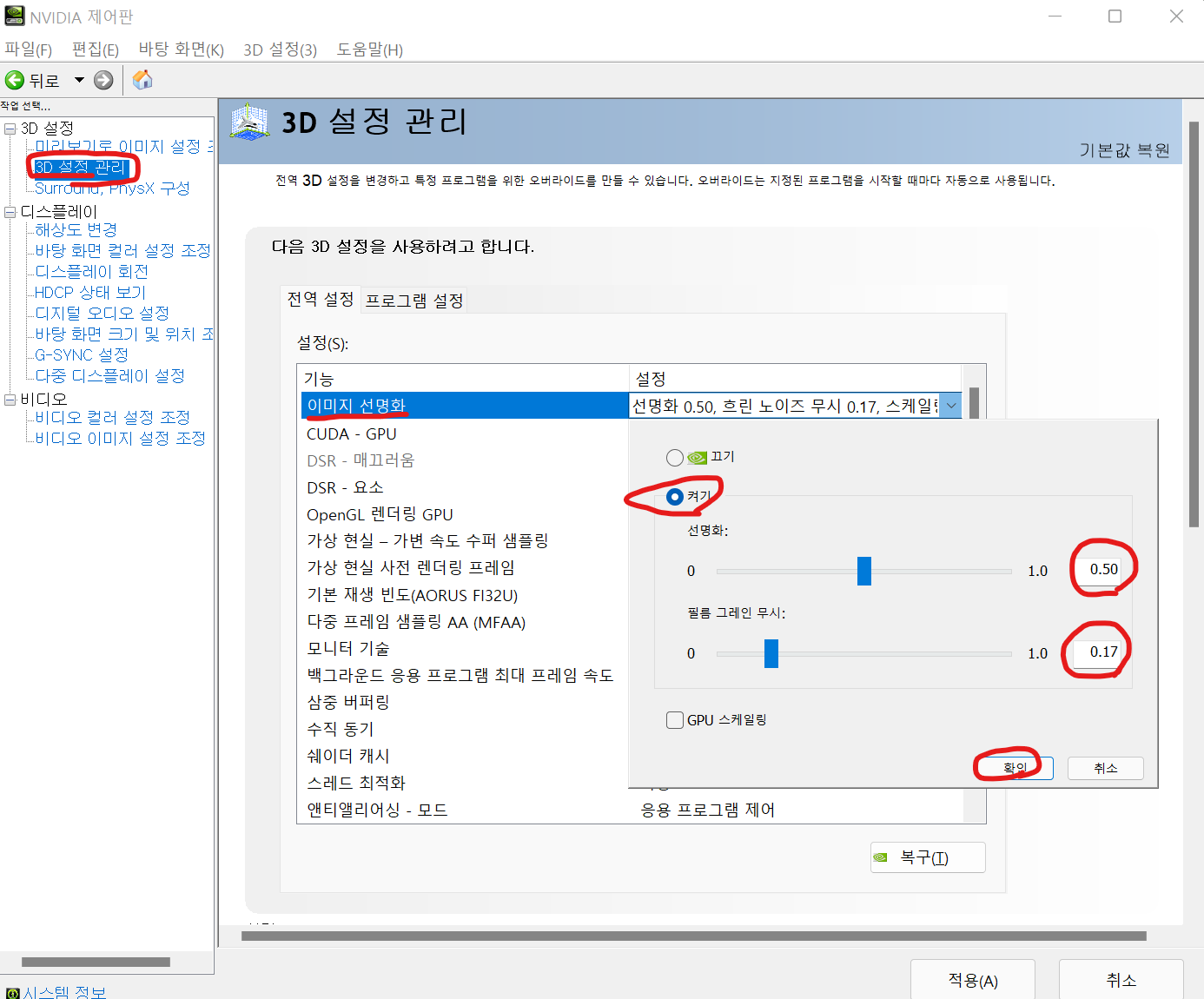
3D 설정 관리 들어가서 이미지 선명화 탭에
선명화 0.5 필름 그레인 무시 0.17 기본으로 하고 확인 눌러주자.
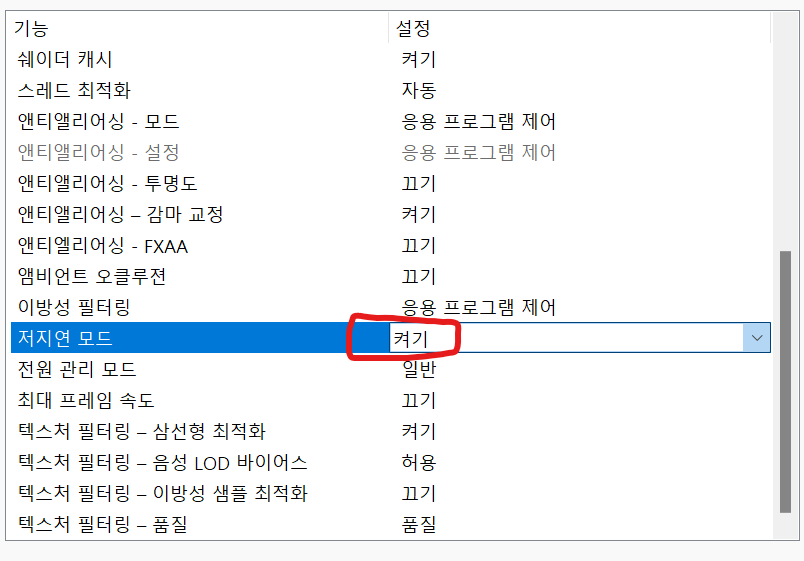
저지연 모드 - 켜기 설정
싱글 게임하는 사람들은 - 끄기
온라인 게임 하는 사람들은 - 켜기
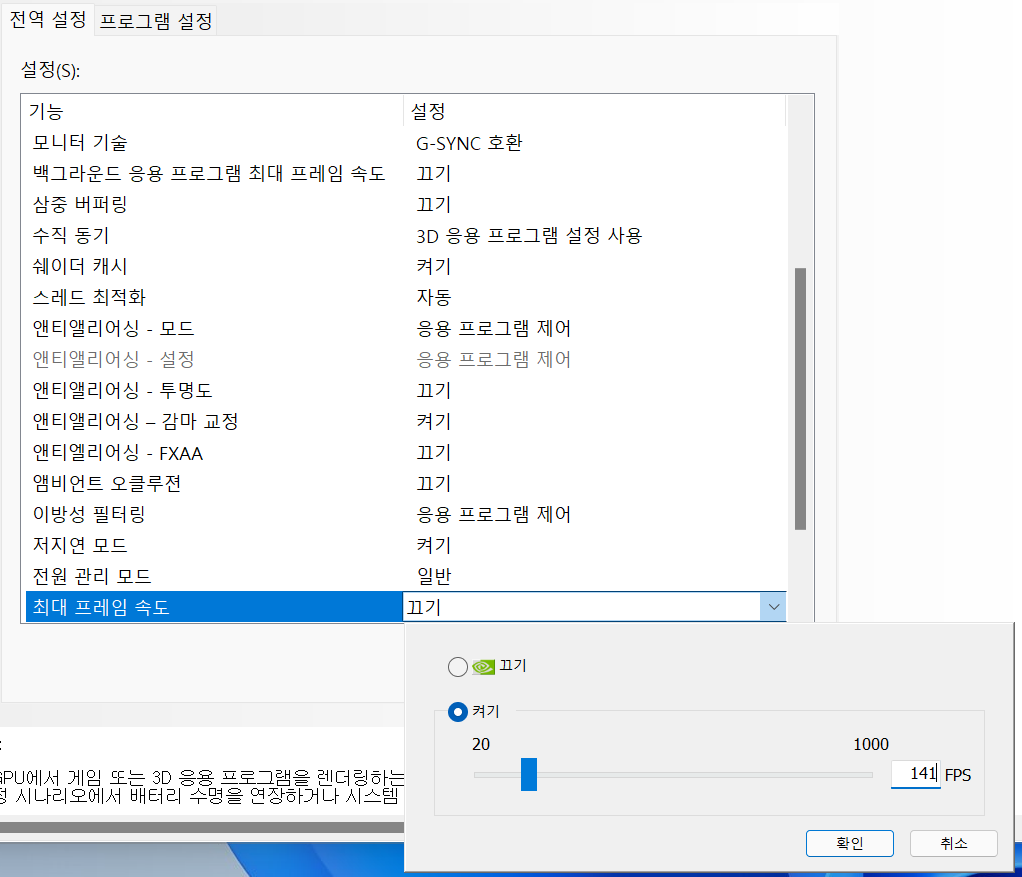
※ 모니터가 G-SYNC 호환이 된다 하면 최대 프레임 속도를
자기 모니터 HZ에 -3을 해주면 된다. 그래야 G-SYNC가 정상작동 하게 된다.
G-SYNC가 모에요? 하면 설정 안해줘도 된다.
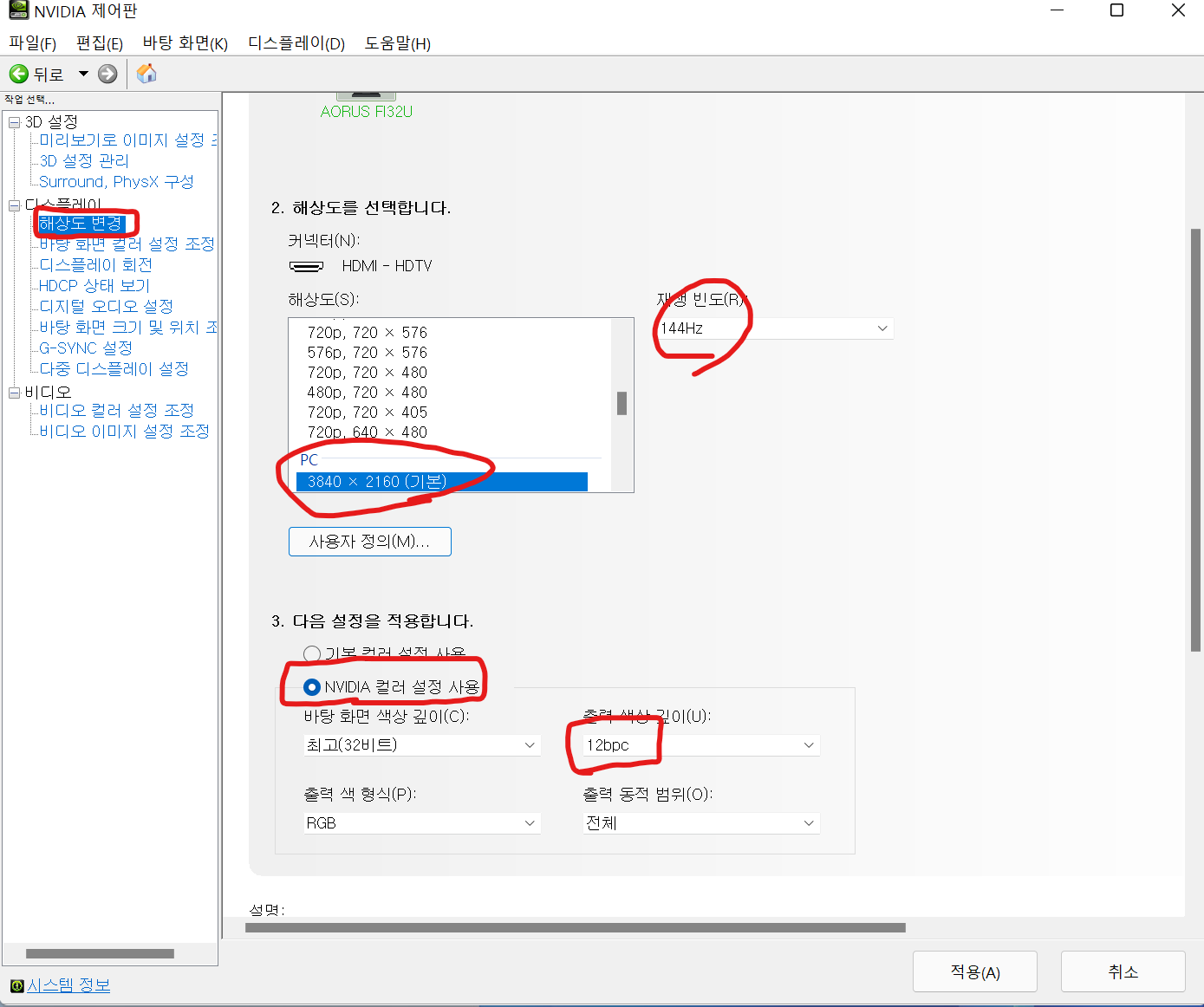
해상도 변경에 들어오면 자기 모니터에 맞는 해상도를 선택하고
재생 빈도도 맞춰주자.
나는 FI32u 모니터를 쓰고 있어서 4k 해상도에 144hz로 설정해뒀다.
그리고 엔비디아 컬러 설정 사용 눌러서
출력 색상 깊이를 최대치로 올려주자.
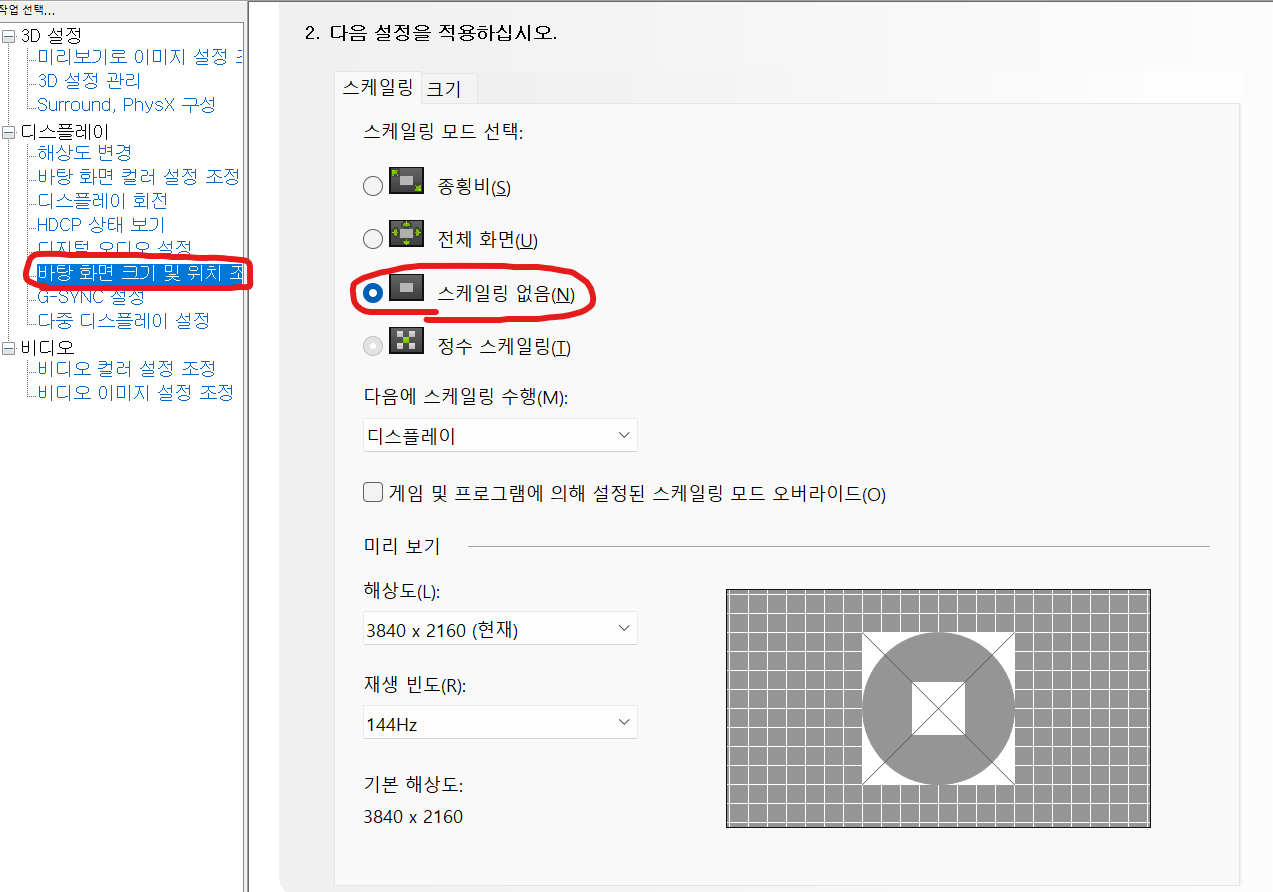
바탕 화면 크기 및 위치 조정 -> 스케일링 없음 으로 해주자.
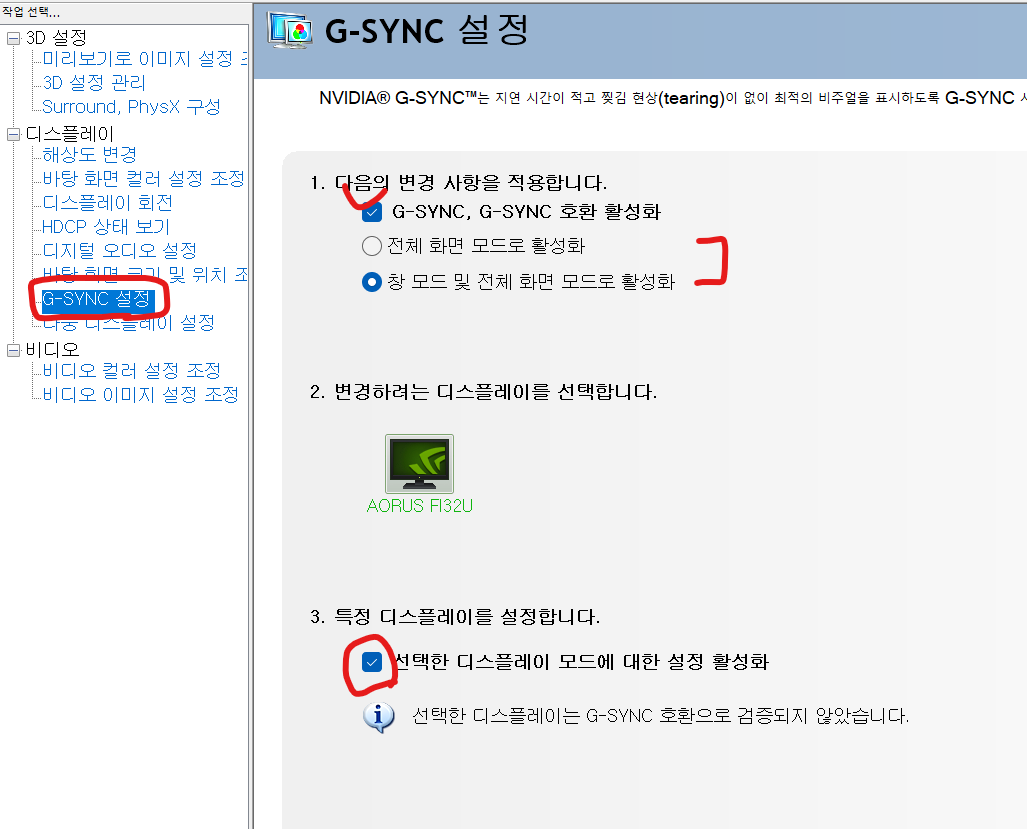
그 다음은 G-SYNC 모니터 사용자들에게만 적용된다.
나는 창모드로 게임을 많이해서 창모드 및 전체 화면 모드로 활성화 로 해줬다.
그리고 3번째에 있는 선택한 디스플레이 모드에 대한 설정 활성화를 체크 해주자.
체크를 해줘야지만 G-SYNC가 정확히 돌아간다.
2. 가상메모리 설정
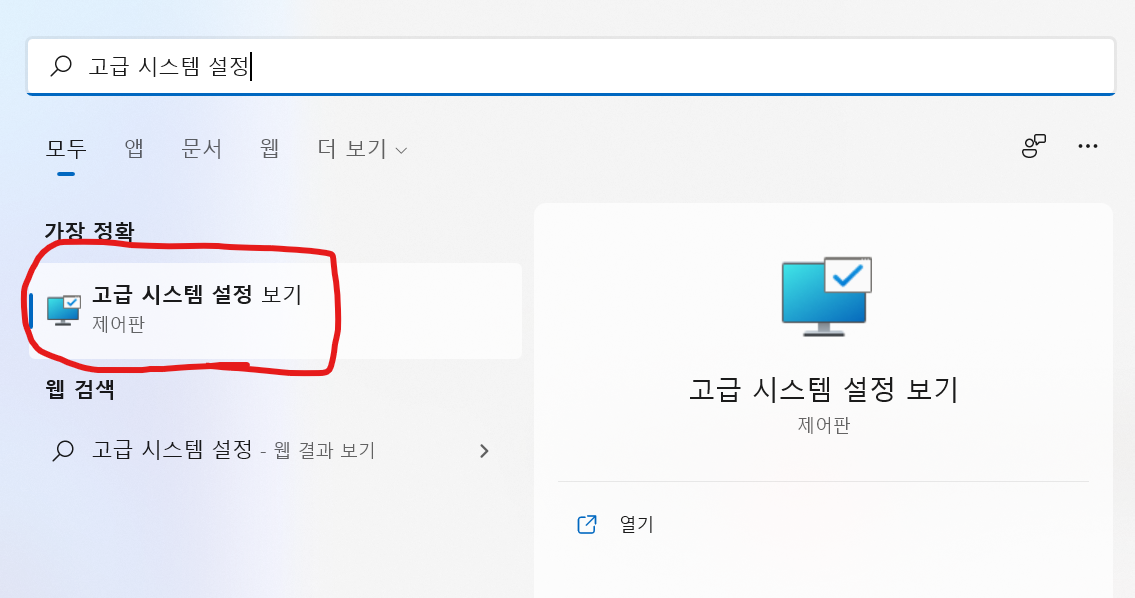
고급 시스템 설정 보기로 들어가자

고급 탭에 성능 -> 설정에 들어가자
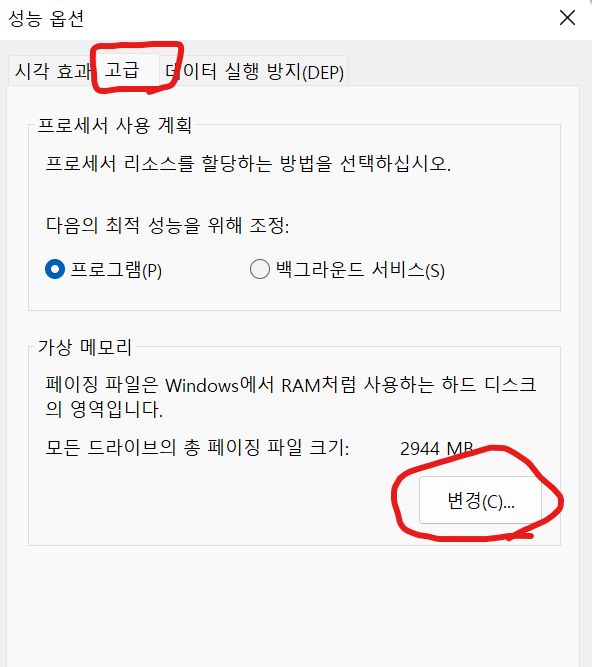
고급 탭에 가상 메모리에서 변경을 눌러주자.
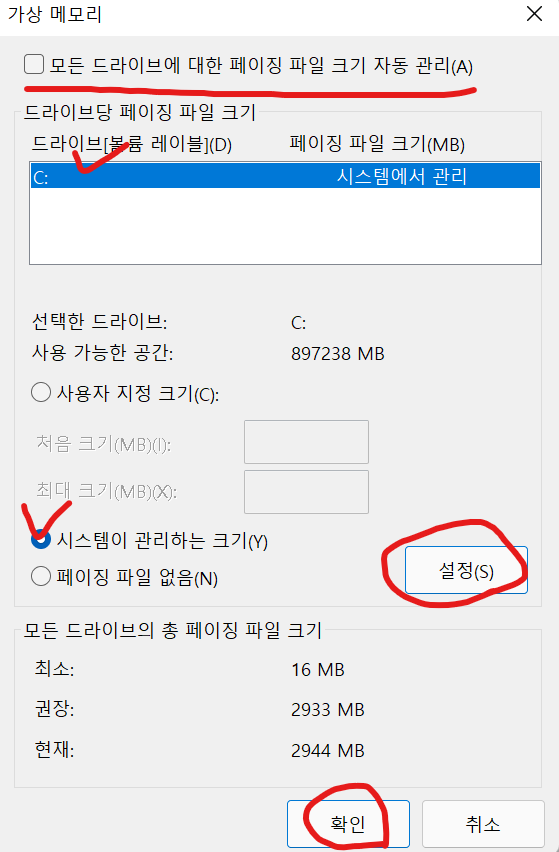
모든 드라이브에 대한 페이징 파일 크기 자동 관리 체크해제 하고
자기 ssd 드라이브를 클릭 후
시스템이 관리하는 크기 체크 후
설정 클릭 하고 확인을 누르자.
그리고 재부팅 해주면 된다.
3. 마우스, 키보드 설정
이게 게임에 효과가 있을지는 모르겟지만 일단 해보자.
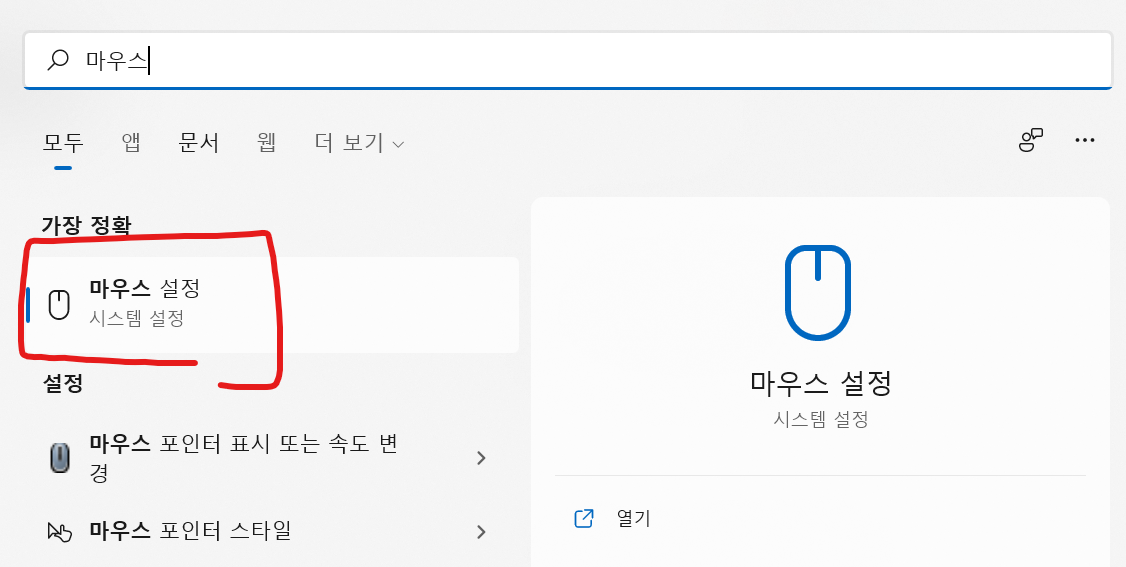
마우스 설정에 들어가자
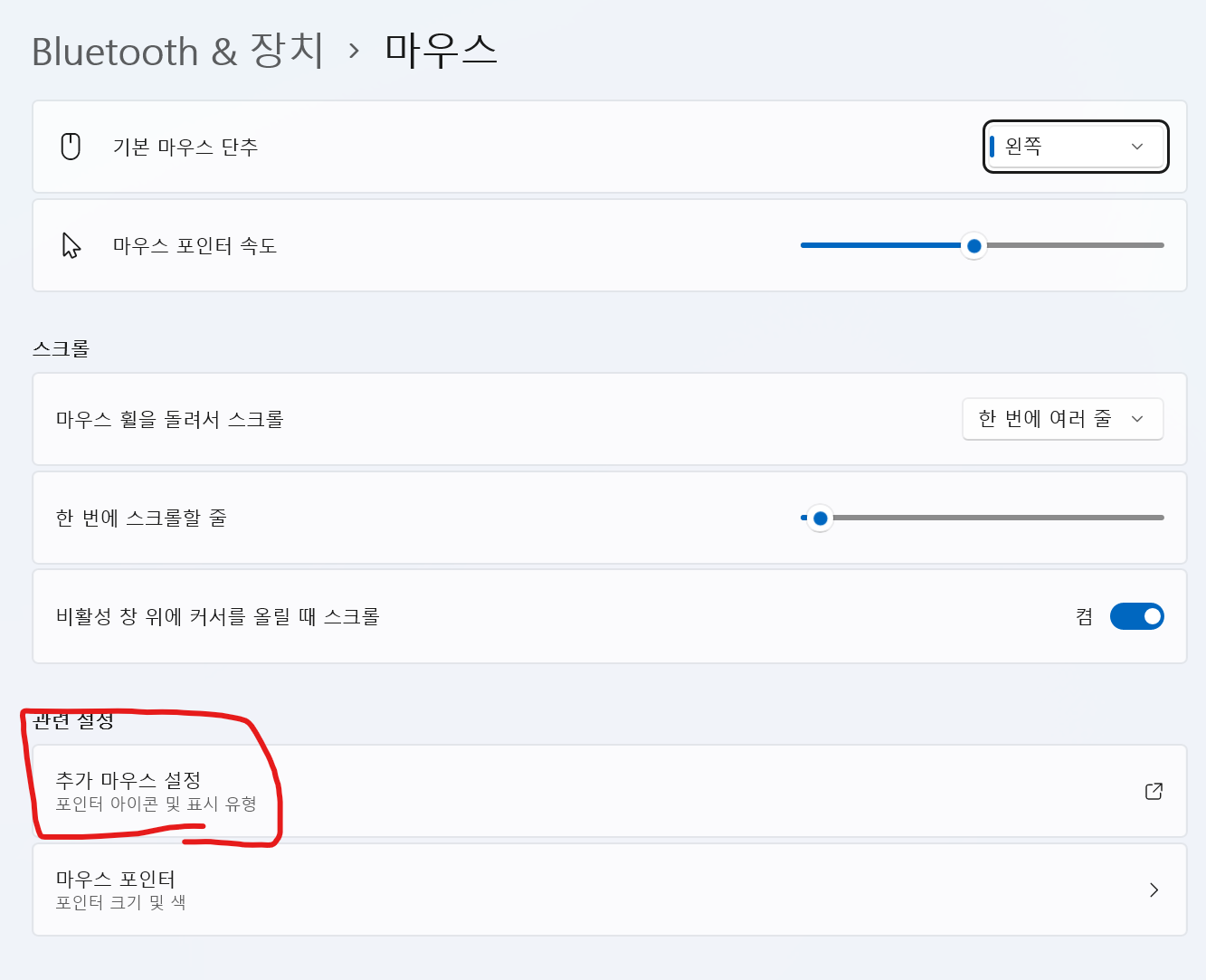
추가 마우스 설정에 들어가자

포인터 옵션 탭에서 동작 속도를 6번째에 맞추자.
그리고 포인터 정확도 향상을 꺼주자.
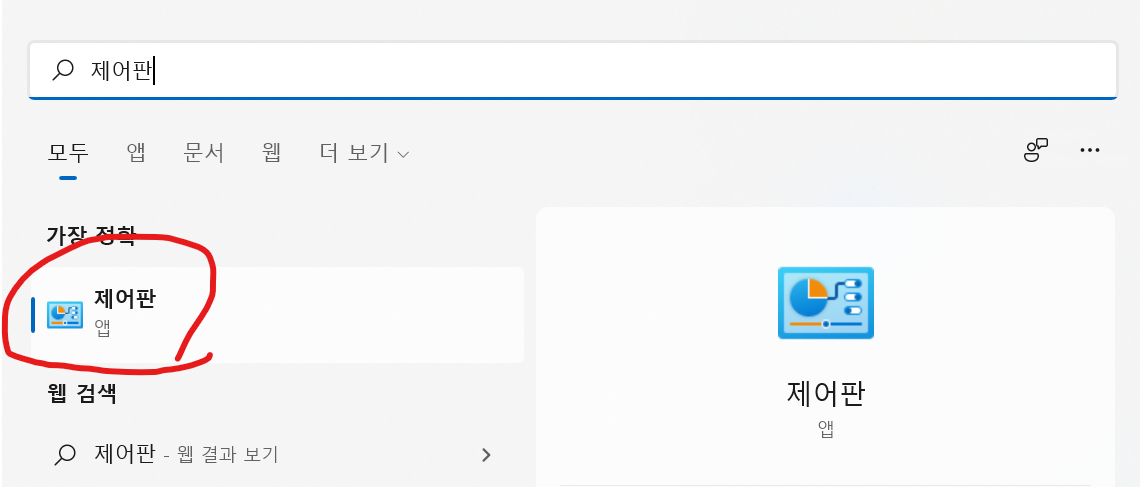
키보드 설정하기 위해서 제어판으로 들어가자.

키보드 클릭
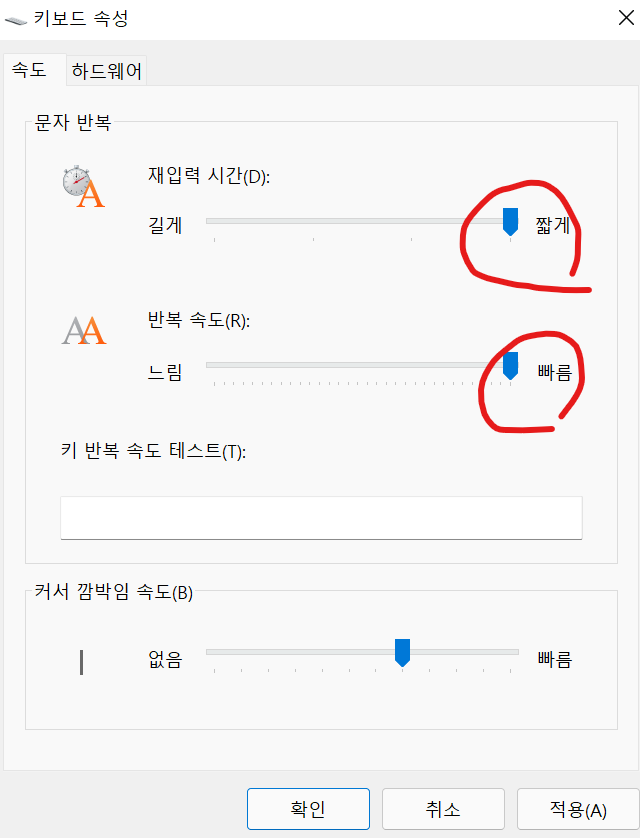
위에처럼 설정을 해주자.
4. 게임 우선순위, 그래픽 설정
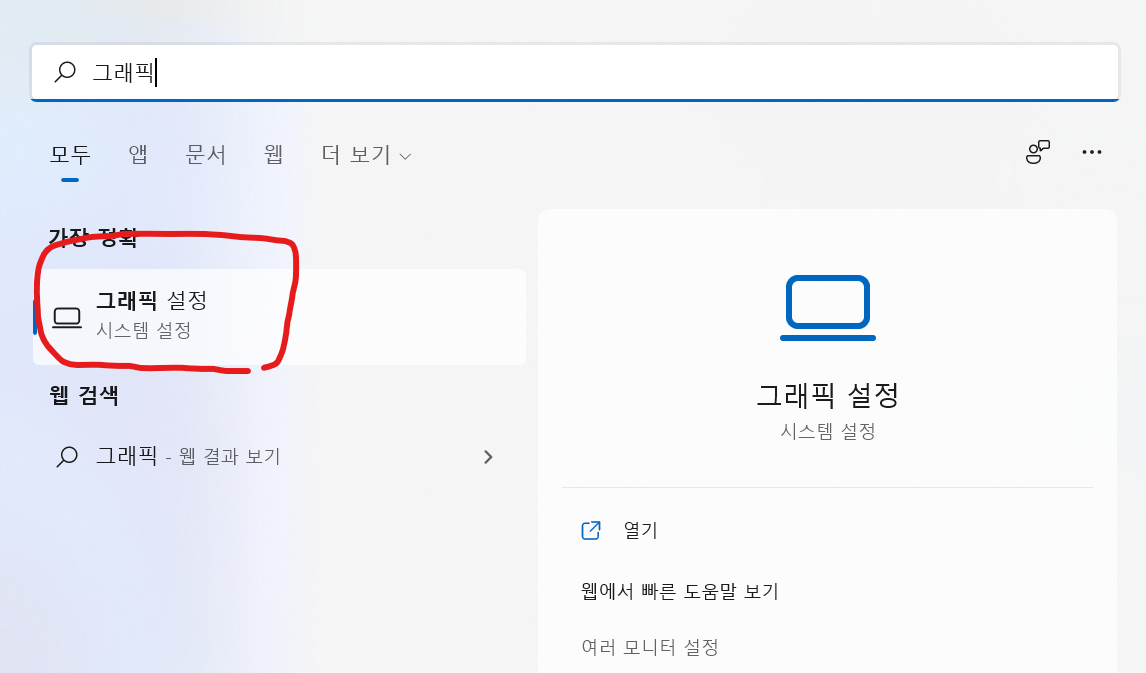
그래픽 설정에 들어간다.
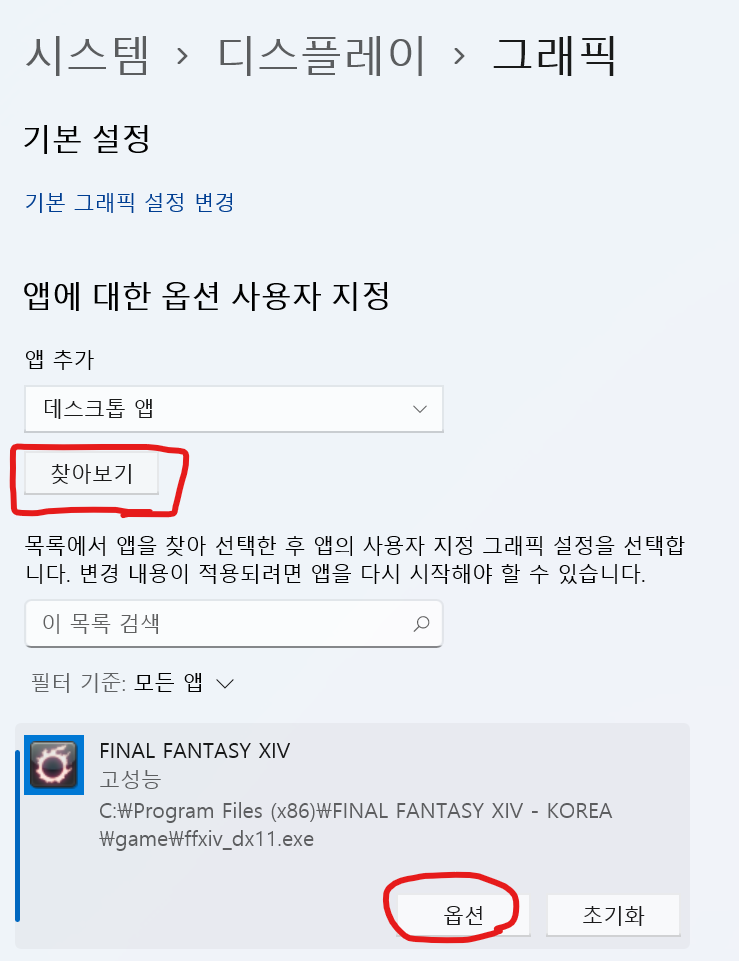
나는 게임을 파판14를 해서 파판14를 추가 해줬다.
그리고 옵션에 들어간다.
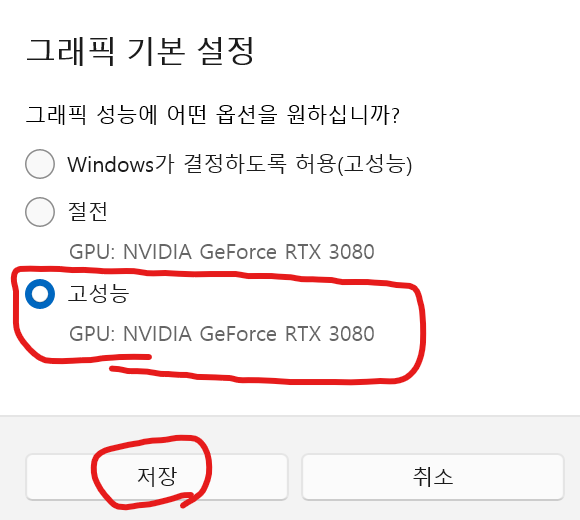
고성능으로 체크 해주자.
그리고 이제 프로그램 우선 순위 결정을 해주자.
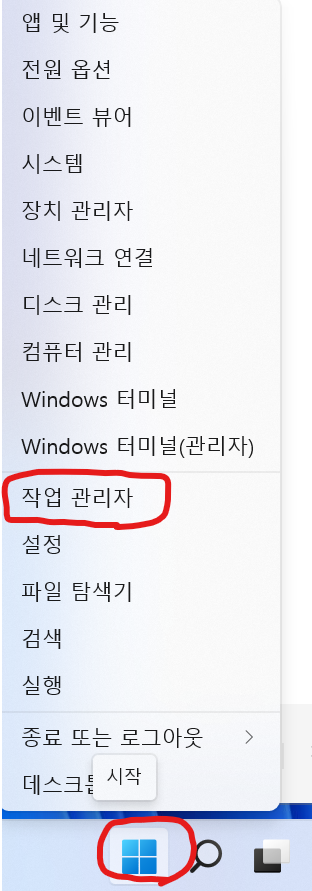
윈도우 버튼에서 오른쪽 클릭하면 위와 같이 뜨게 된다.
작업 관리자를 열어주자.
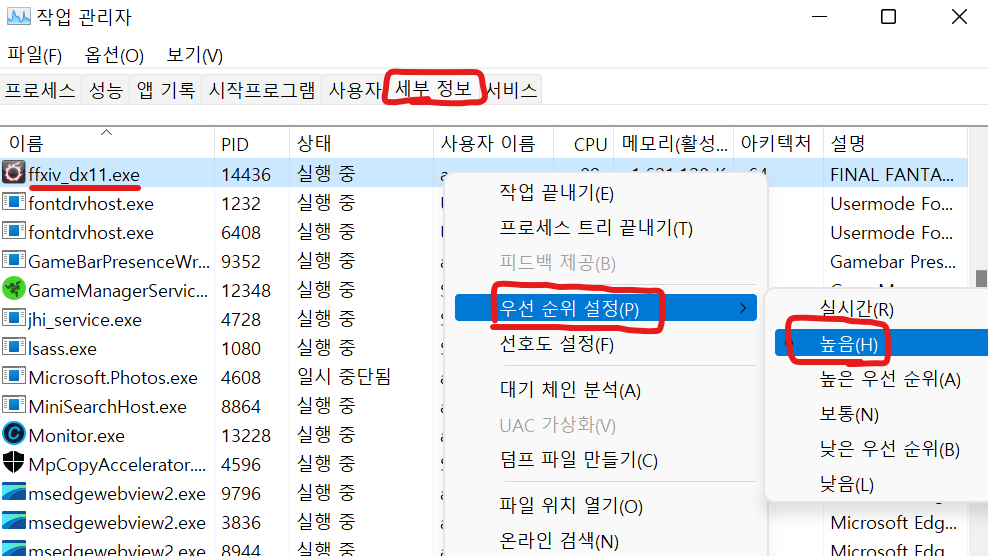
세부 정보에 들어가 자신의 게임을 찾아준다.
그리고 오른쪽 클릭하면 우선 순위 설정이 있는데 높음으로 설정해주자.
근데 이건 재부팅하면 우선 순위 설정이 원래대로 돌아간다.
매번 게임 할때마다 설정하기가 귀찮으니 프로그램을 사용해보자.
프로그램을 실행하면 위와 같이 뜬다.
프로세스명에다가 나는 게임 프로세스명이 ffxiv_dx11이다.
이것을 입력해주고 적용 눌러주면 된다.
완료되면 이 프로그램은 잘 만지지를 않으니 C드라이브에 넣어 놓자.
5. 드라이버 최신화
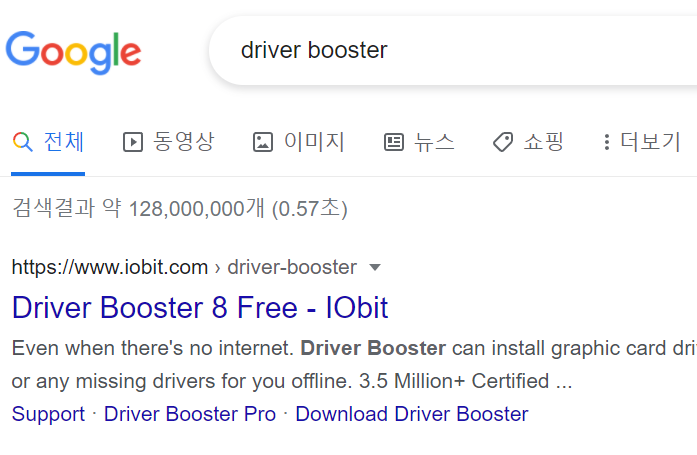
구글에 driver booster를 치면 위와 같이 링크가 나온다. 들어가자
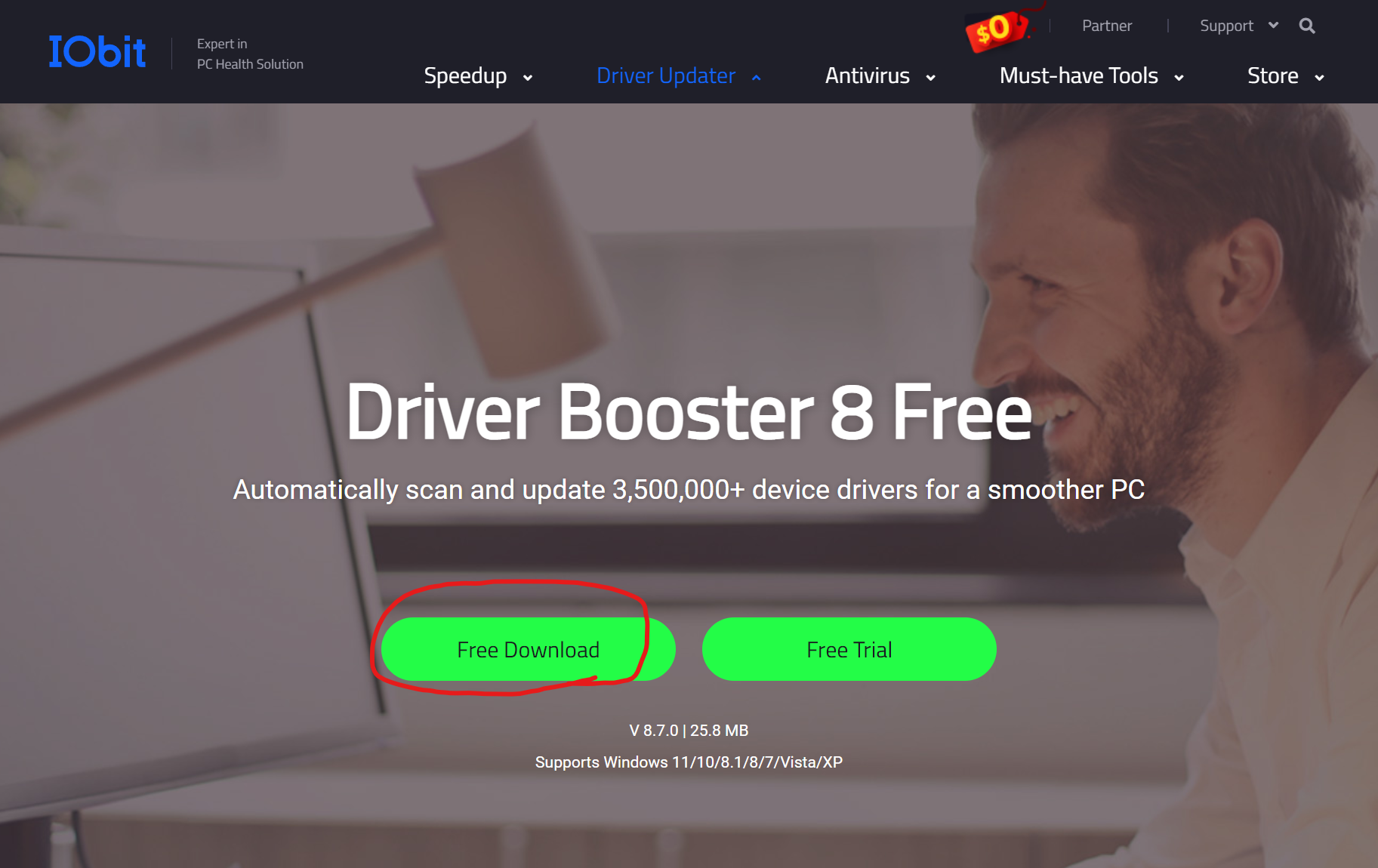
Free Download 클릭
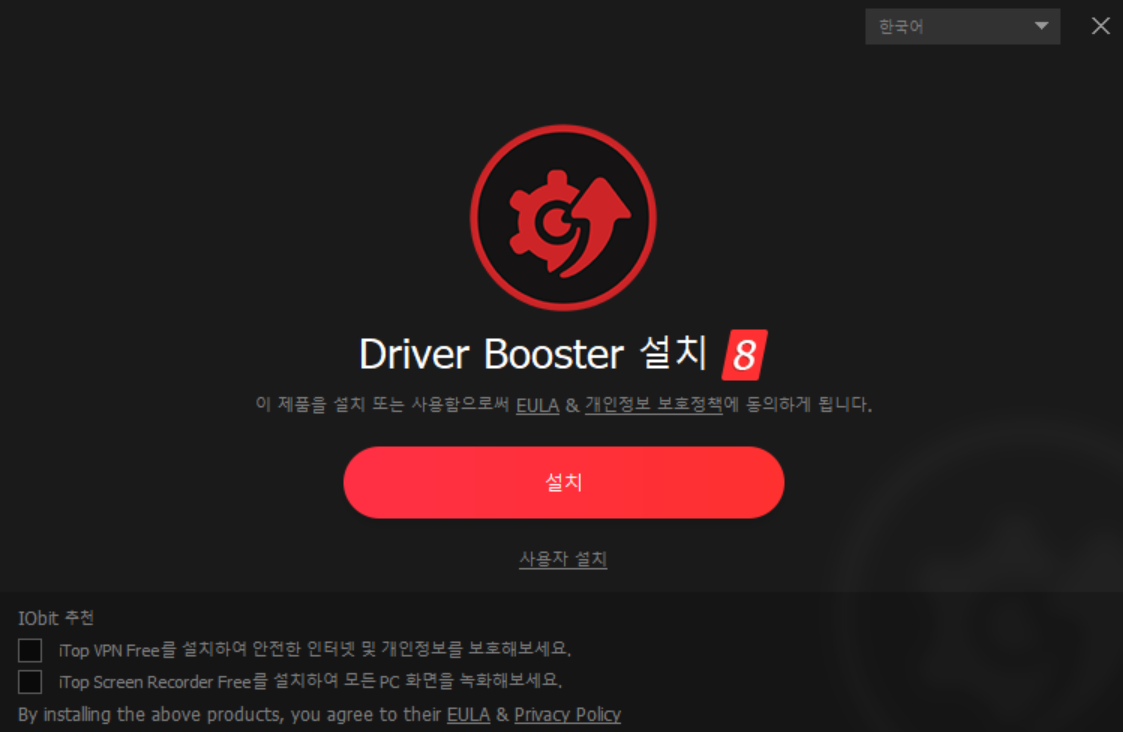
사용자 설치 누르자.
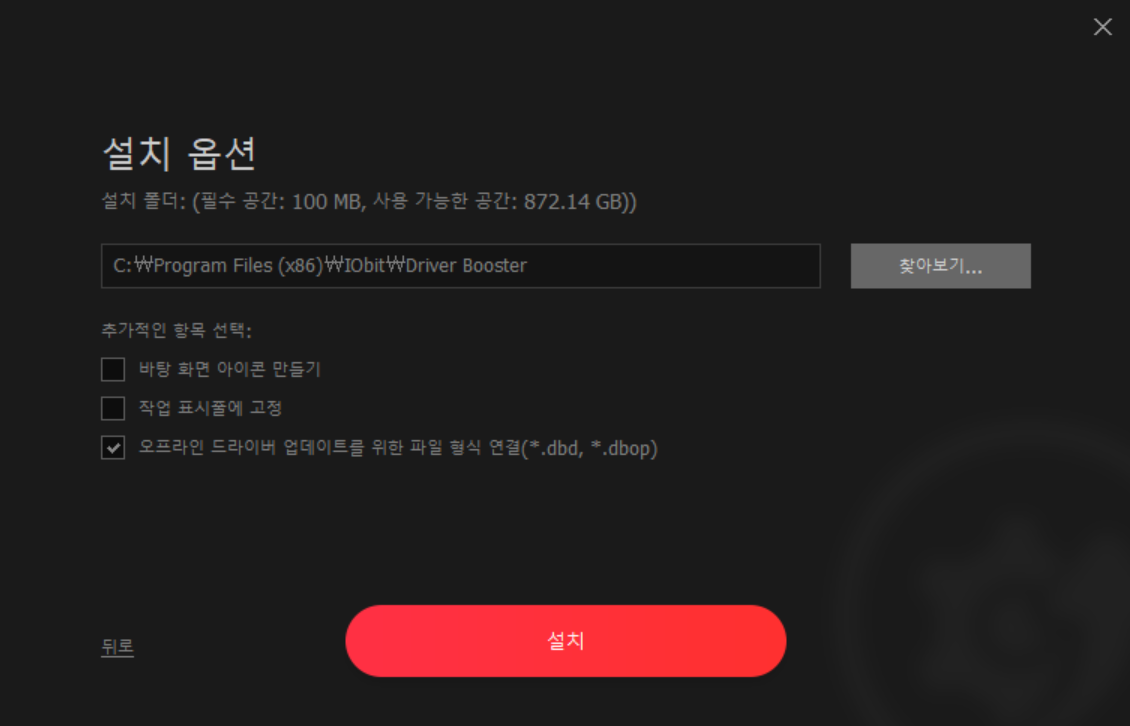
위와 같이 설정 후 설치!!
설치가 다 완료되면 정품인증부터 해주자.
구글에 치면 advanced systemcare와 같은 방식으로 인증을 해주자.
정품인증 됬다는 하에 진행 하겠다.
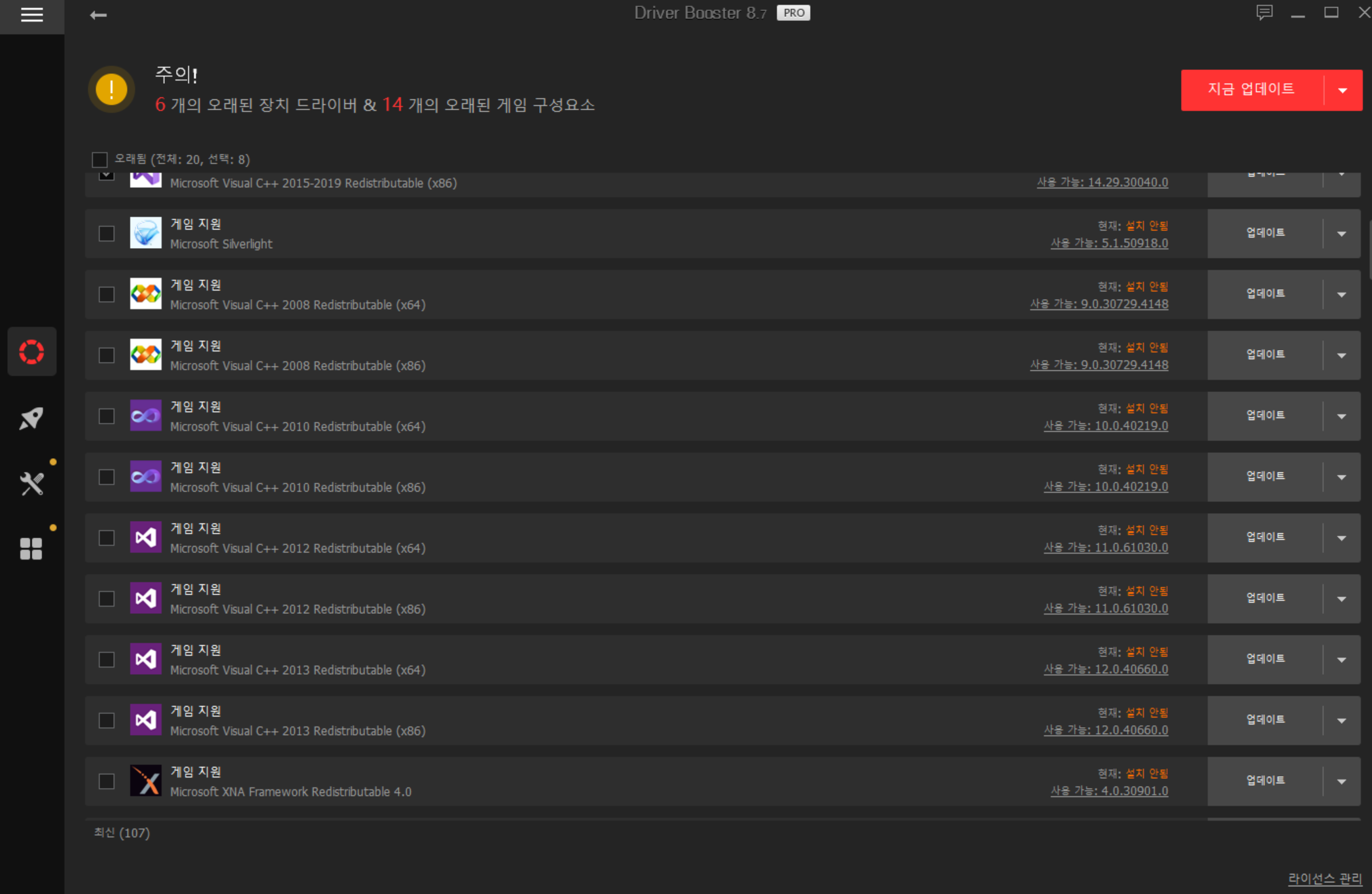
검사를 하면 위와 같이 게임 지원이라는게 있고 각종 오래된 드라이버들이 나올 것이다.
전부 다 체크 해준다.
※ 이때 그래픽 드라이버 만큼은 우리가 직접 설치를 해주자.
끄으으읕!!!!