다음 팟플레이어 고화질 설정(동영상 고화질 최적화)
- 자료실
- 2021. 6. 1.

다음 팟플레이어로 동영상을 재생할 때 화질이 좋지 않아서 영상 보는 맛이 떨어지게 된다.
그래서 이 문제를 조금이나마 해결하고자 고화질 설정법을 공유한다.
밑에 설정법을 적용해보고 효과가 있으니 적용해보기를 바란다.
일단 엔비디아 그래픽 설정이다 ( 이 부분은 동영상 볼때만 설정하자 게임할때는 원래 상태로 돌려놓고 사용하자 )

엔비디아 제어판 -> 비디오 -> 비디오 컬러 설정 조정 -> 엔비디아 설정 사용 -> 고급 -> 동적 범위 : 0-255
위와 같이 바꿔주자

다음 팟플레이어에서 오른쪽 마우스 클릭을 하게 되면 환경 설정 창이 나타난다.
환경 설정으로 들어가준다.

코덱/필터 -> 비디오 코텍 -> 내장 코덱/DXVA 설정 으로 들어가준다.

기본설정 -> 출력큐(Queue) 사용 체크
하드웨어 가속(DXVA) 설정 -> 하드웨어 가속(DXVA)를 사용합니다. 체크
-> D3D11 DXVA 우선 사용 체크
-> 해상도 제한 : 자동 판단(권장)
-> H.264 호환성 검사 : AVC Level 검사를 하지 않음(권장)
위와 같이 설정을 해준다.

영상 -> 영상 출력 장치 -> 영상 출력 장치 : EVR Custom Present 선택
(EVR Custom Present는 하드웨어 가속이 잘 되기 위한 설정이다.)
-> Vsync 처리 시 새로운 방법 사용 체크
위와 같이 설정을 해준다.
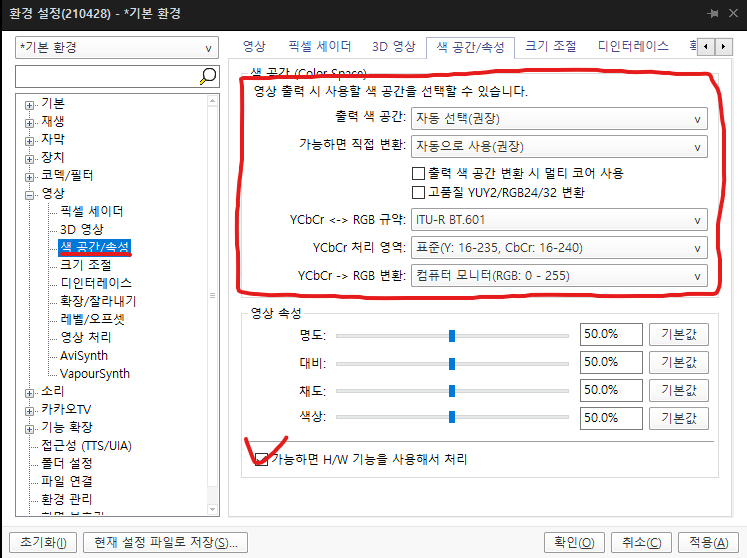
영상 -> 색 공간/속성 -> 색 공간 (Color Space) -> 출력 색 공간 : 자동 선택(권장)
-> 가능하면 직접 변환 : 자동으로 사용(권장) 으로 설정해준다.
-> YCbCr <-> RGB 규약, YCbCr 처리 영역
(이 두개는 영상의 색깔을 결정짖는 중요한 요소로 자동 선택으로 해도 되고, 위의 설정대로 해도 된다. YCbCR은 개인적인 성향이 강하므로 여러가지 설정을 변경하면서 색감이 좋은 것으로 선택하면 된다.)
-> 영상 속성 -> 가능하면 H/W 기능을 사용해서 처리 체크
(이 설정은 고화질로 부드러운 영상을 보여주기 위한 설정이므로 반드시 체크해야 한다)

영상 -> 디인터레이스 -> 디인터레이스 설정 -> 필드 바꿈(Top <-> Bottom Field) : 인터레이스 플래그만 바꿈
으로 설정
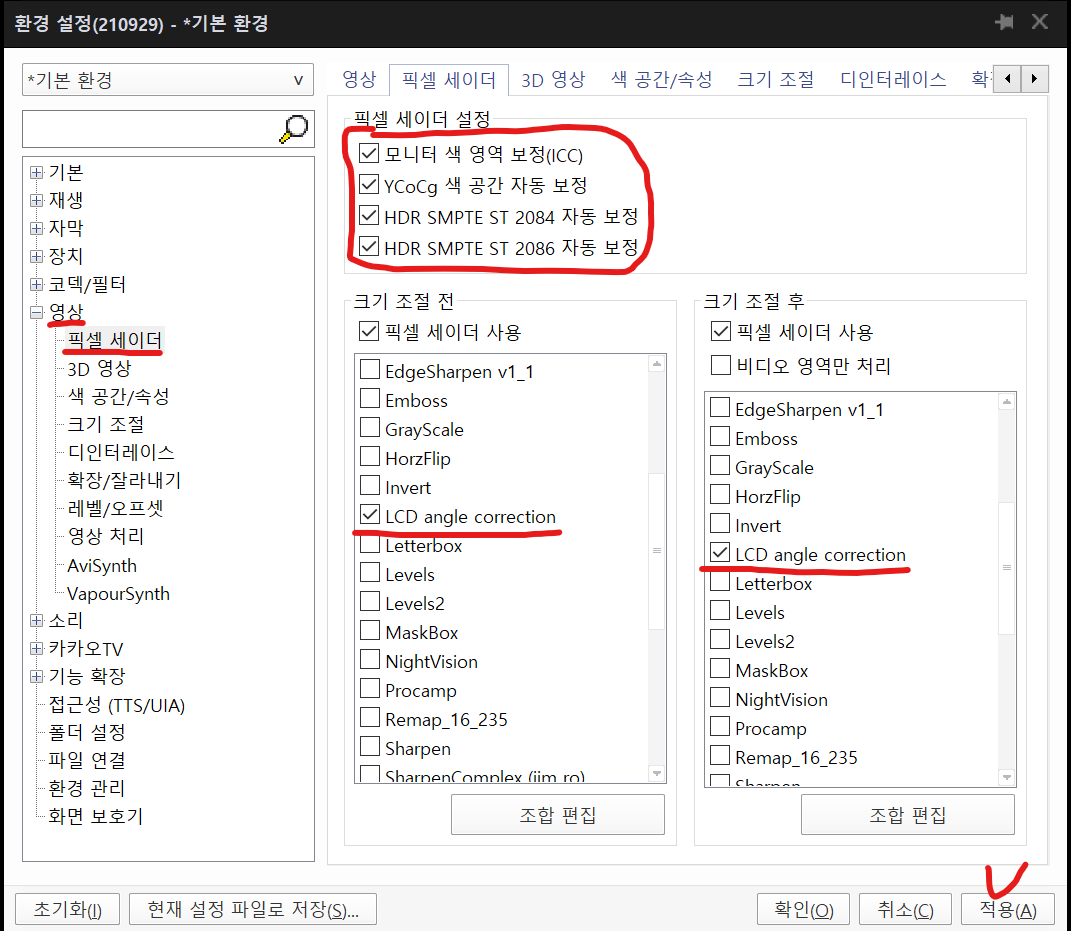
영상 -> 픽셀 세이더 -> 픽셀 세이더 설정
모니터 색 영역 보정(ICC) 체크!
YCoCg 색 공간 자동 보정 체크!
HDR SMPTE ST 2084 자동 보정 체크!
HDR SMPTE ST 2086 자동 보정 체크!
크기 조절 전 -> LCD angle correction 체크!
크기 조절 후 -> LCD angle correction 체크!
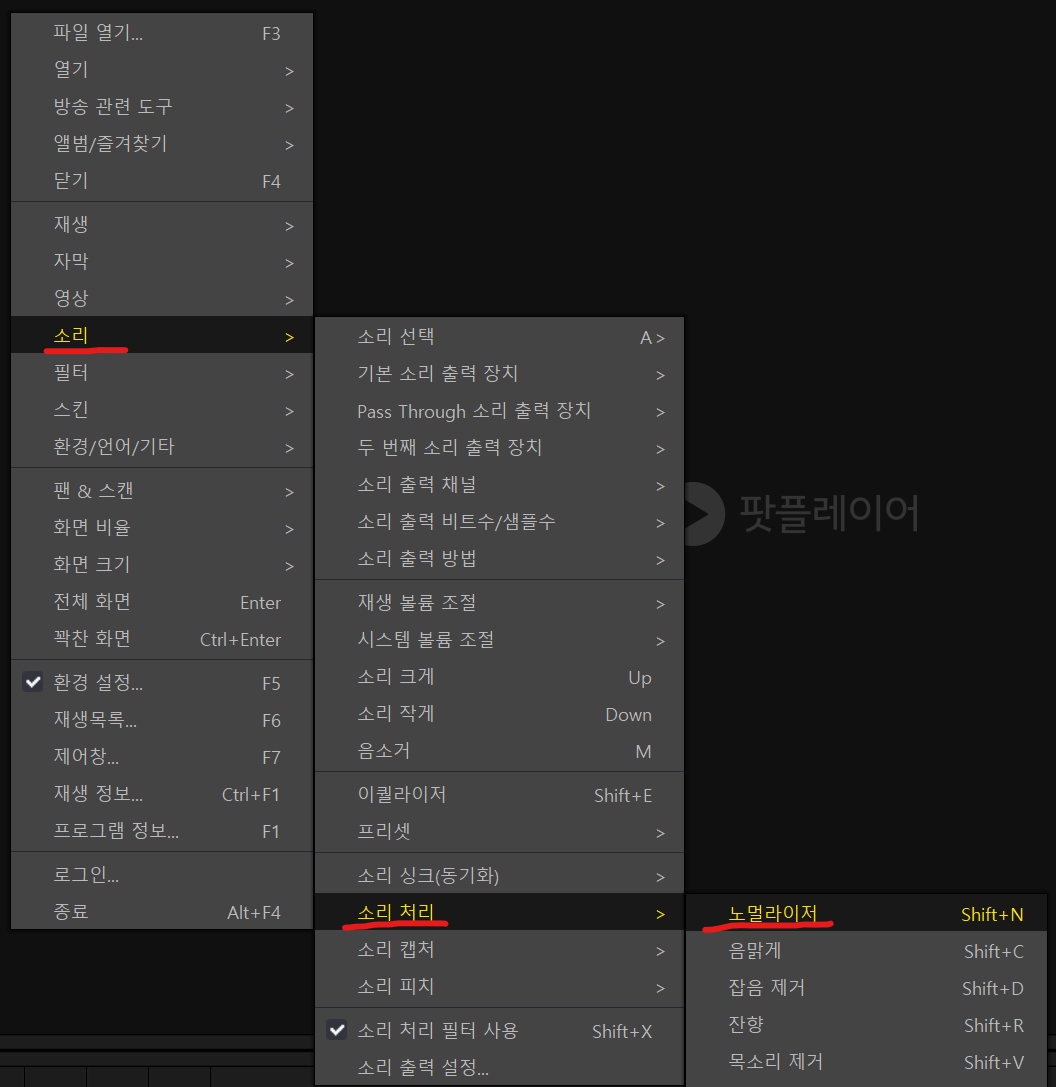
우클릭을 해서 소리 -> 소리 처리 -> 노멀라이저 체크 해제
이렇게 되어 있어야 영상 원래의 소리를 들을 수 있다
하면 모든 설정이 끝이 난다.
프로그램 재시작을 하고 영상을 비교해보자.